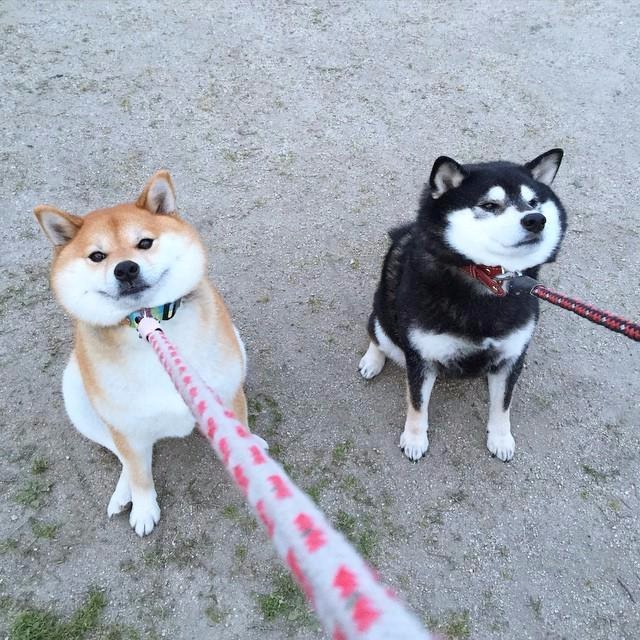프로젝트뷰에서 마우스 오른쪽 누르면 나오는 미리정의된 스크립트 템플릿 부분도 커스터마이즈가 가능하다.
만약 윈도우즈를 사용하고 있다면 C:\Program Files\Unity\Editor\Data\Resources\ScriptTemplates 경로에
아래와 같이 템플릿 파일들이 있을 것이다.
여기에 원하는 형식의 템플릿을 만들어 넣고 유니티를 재실행하면 내가 만든 템플릿이 유니티에서 뜰 것이다.
앞의 숫자는 순서라고 생각하면 된다.
내 커스텀스크립트는 C# Script와 Shader 사이에 뜨기를 원했기에 81과 83 사이인 82번으로 설정하였다.
폴더를 구분하기위해서는 파일명에 __ (언더바 2개)를 넣으면 된다.
순서-(폴더__)템플릿이름-생성기본파일명 순으로 저장하면 된다.
스크립트 이름은 기본적으로 #SCRIPTNAME#이라고 되어있는데 그대로 사용하면된다.
----------------------------------------------------------------------------------------
위와 같이 #SCRIPTNAME#처럼 키워드를 추가하려면 아래와 같이 스크립트를 만든다.
UnityEditor.AssetModificationProcessor를 상속받은 클래스를 만든 후
static으로 OnWillCreateAsset함수를 만들면 에디터에서 씬을 저장하거나 스크립트를 만들거나 할시에 이 함수가 불린다.
1 2 3 4 5 6 7 8 9 10 11 12 13 14 15 16 17 18 19 20 21 22 23 24 25 26 27 28 29 30 31 32 33 34 35 36 37 38 39 40 41 42 43 44 45 46 47 48 49 | using UnityEngine; using UnityEditor; using System.Collections; public class KeywordReplace : UnityEditor.AssetModificationProcessor { public static void OnWillCreateAsset(string path) { path = path.Replace(".meta", ""); // path에 .이 포함되어 있다면 해당 index를 받아옴 int index = path.LastIndexOf("."); // 그렇지않다면 -1이 index로 들어오므로 return if (index < 0) return; // .이 포함된 index로 path를 나눠서 확장자가 .cs가 아니면 return string file = path.Substring(index); if (file != ".cs") return; // 유니티 에셋 데이터베이스 상의 주소를 실제 주소로 변경 index = Application.dataPath.LastIndexOf("Assets"); path = Application.dataPath.Substring(0, index) + path; if (!System.IO.File.Exists(path)) return; // 스크립트 내용을 메모리에 불러오기 string fileContent = System.IO.File.ReadAllText(path); // 키워드 대체 fileContent = fileContent.Replace("#DATE#", System.DateTime.Now.ToString("yyyy년 MM월 dd일 tt h시 mm분", System.Globalization.CultureInfo.CreateSpecificCulture("ko-KR"))); DeveloperInformation information = AssetDatabase.LoadAssetAtPath<DeveloperInformation>("Assets/Editor/DeveloperInformation.asset"); if (information) { fileContent = fileContent.Replace("#AUTHOR#", information.Name); } else { Debug.LogError("Failed to load DeveloperInformation"); } // 대체가 끝나면 다시 파일에 쓰기 System.IO.File.WriteAllText(path, fileContent); // 다하고 나면 꼭 호출 AssetDatabase.Refresh(); } } | cs |
그러면 해당 경로를 실제 주소로 변경하여 그 주소의 실제 파일을 읽은 후 #DATE#같은 커스텀 키워드를
해당 내용으로 replace 해주면된다.
나는 작성일자와 저자를 표시해주고싶어서 #DATE#와 #AUTHOR#를 만들었고
#DATE#는 System.DateTime.Now를 사용하였는데 오전 오후가 한글로 표시되기를 원해 위의 코드처럼 작성하였다.
#AUTHOR#는 Asset을 하나 만들어서 해당 내용을 읽어와서 띄워주게하였다.
해당 부분은 아래와 같이 CreateAssetMenu를 이용해서 DeveloperInformation이라는 ScriptableObject를 만들었다.
1 2 3 4 5 6 7 8 9 10 11 12 13 14 15 16 17 18 19 | using System.Collections; using System.Collections.Generic; using UnityEngine; [CreateAssetMenu(fileName = "DeveloperInformation", menuName= "DeveloperInformation",order =0)] public class DeveloperInformation : ScriptableObject { [SerializeField] private string name; public string Name { get { return name; } } } | cs |
이렇게 클래스를 만들고나면 에디터상에서 아래와 같이 에셋을 만들 수 있는 메뉴가 뜬다.
이렇게 에셋을 하나 만들어주고 name을 입력해주면 위에서 #AUTHOR#가 해당 name으로 replace될 것이다.
이제 템플릿을 아래와 같이 작성하면 스크립트를 만들었을 시 자동으로 작성일자와 작성자가 들어가게 된다.
'프로그래밍 공부 > Unity 팁' 카테고리의 다른 글
| spine 구경만 해보기 (0) | 2018.11.21 |
|---|---|
| 유니티 에디터윈도우 사용하기(에디터에 메뉴만들기) (0) | 2018.11.21 |
| 유니티 커스텀에디터 사용하기(인스펙터 컴포넌트 수정) (0) | 2018.11.21 |
| MVC(Model-View-Controller) 패턴. 유니티 커스텀 (0) | 2018.11.20 |
| 두 벡터 사이의 각도 0~360도로 구하기 (2) | 2018.09.12 |